USBメモリにWindows 8.1をインストールする
2015-08-09現在
※MacBookでインストールしていますが、Mac以外のWindowsパソコンにも適用できます(自己責任でお願いします)。
MacBook Air (mid 2013)にUSB3.0で接続したUSBメモリにWindows 8.1をインストールしたので備忘録。参考にした情報や経緯はこの記事

※MacBookで作業していますが、元々の方法はWindowsパソコンでの作業を想定しています。
※外付けHDDにWindows 8.1をインストールする方法と違い有志の方々が作成したフリーソフトを使用するため自己責任でお願いします。
メリットとデメリット
- 元の環境に影響しないので、USBメモリを外せば標準状態のPC(またはMac)として使える。
- 持ち運びで嵩張らない。
- 高速なUSBメモリを使用してもVHDを使うため書き込みが外付けHDDより遅くなる。(読み込みは高速)検証はこちらの記事
- 容量が小さい
必要なもの
使用するUSBメモリは完全に消去されるので消したくないデータは移動しておくこと
- Windowsインストールメディア isoやDVDなど
インストールメディアのSourcesディレクトリにあるインストールイメージ(Install.wimファイル)が必要。
Install.esdでは不可
(Windows 10 Upgrade用に作成したインストール用USBメモリの中身はInstall.esdだった)
今回使用したもの
- MacBook Air (11inch,mid 2013) SSD128GB 日本語キーボード
※現在、SSDをフルに使ってWindows 8.1(英語版)のみで使用中

- Windows 8.1 Professional 64-bit (English) iso (en_windows_8_1_x64_dvd_2707217.iso ※MSDNからDownloadしたものInstall.wimあり)
- Boot Camp用ドライバ(Boot Camp Support Software 5.1.5640)
- Rufus 2.1 (現在より新しいバージョン有)リンク
- WinNTSetup 3.7.7 (現在より新しいバージョン有)リンク
Step 1: Install.wimをWindows端末に保存する
インストールメディアのSourcesディレクトリにあるInstall.wimファイルを C:\wim\ にコピーしておく。(任意のディレクトリで可)
Step 2:Rufus 2.1を使ってUSBメモリをフォーマットする
RufusはUEFIをFAT32ではなくNTFSから起動できるように改変したUEFI NTFS loaderを付け加えます。
ダウンロードしたrufus-2.1.exeを実行
パラメータ上から順に
- USBメモリを選択(間違って内蔵ドライブを選択しないよう注意)
- MBR partition scheme for BIOS or UEFI computersを選択
- NTFS
- 4096 bytes (Default)
- 適当なボリュームラベルを入力(この場合WindowsToGo)
- Format Optionsの隣の下向きの三角▽を押してAdvanced Optionを開く
- Create a bootable disk usingでUEFI:NTFSを選択(デフォルトはISO Image)
念のため、一番上のDeviceがUSBメモリになっていることを確認してStartで実行。
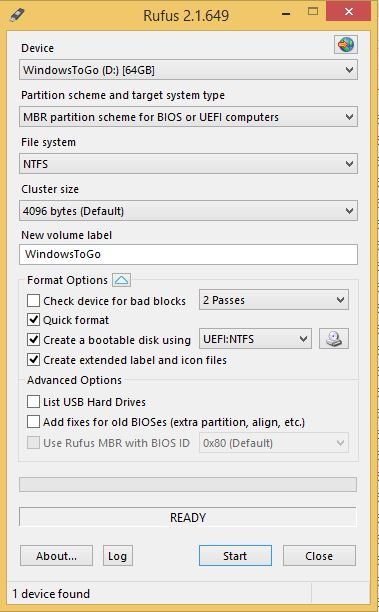
Step 3:WinNTSetupを使ってVHD作成&Windows 8.1を展開する
ダウンロードしたWinNTSetup_v3.7.7.zipを解凍し中のWinNTSetup_x64.exeを実行

右下のSetupボタンの上にあるVHD>>>をクリック
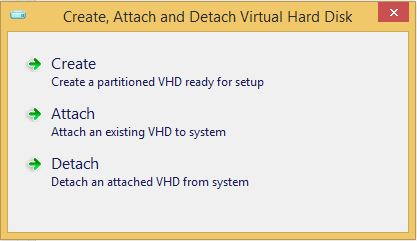
Createを選択
Location: のBrowse..をクリックしてVHDを作成するディレクトリとVHDのファイル名を設定(この場合USBメモリD:の直下にwin.vhdを作成)
Virtual Hard disk formatでDynamically expandingを選択(Fixed sizeでも可とのこと)
OKを押してVHDを作成
Virtual Hard disk sizeの項目でVHDのサイズを設定できる(この場合25GB)、この記事でWindows 8.1 ProでWindows Update終了後のVHDの使用容量を確認した。
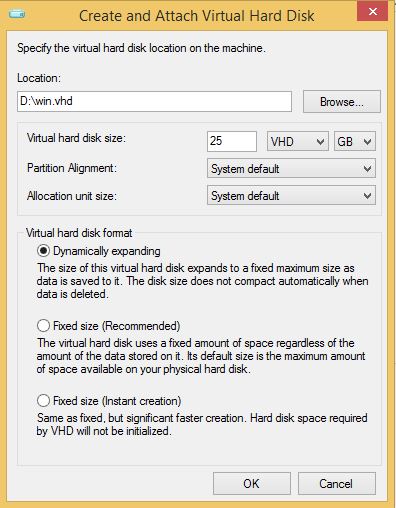
VHDを作成し終わると最初の画面に戻り3番目のSelect location of the Installation driveのところにマウントされたVHDのドライブレター(この場合Y:)が入る。
一番上のSelect location of Windows installation filesのところで用意しておいたInstall.wimを選択する。
2番目のSelect locationof the Boot driveはUSBメモリ(この場合D:)を選択。
OptionsのEdition: でインストールしたいWindowsのバージョンを選択(この場合Windows 8.1 Pro、通常版の時はWindows 8.1を選択)
SetupでWindowsがインストール用データが展開される。

Step 4:Boot Campドライバをコピーしておく
準備したUSBメモリはエクスプローラで開けるので適当なフォルダ(自分はD:\直下)に解凍したBoot Camp用ドライバをコピーする。
Step 5:USBメモリからブートしてWindowsをインストールする
Macの場合Optionキーを押しながら起動してEFI Bootを選択する
その他のWindowsPCの場合BIOSなどでUSBメモリから起動できるように設定して起動
以降は通常のWindowsインストール通り
※インストール中の再起動は毎回USBメモリからの起動することに注意
次の記事でUSBメモリで起動したWindows 8.1をレビューする。