MacBook AirでUSB接続の外付けHDDにWindows 8.1をインストールする
この方法は、Mac以外のWindowsPCにも適用できるはずです。
(Boot Campドライバは手元のPC用のドライバと読み替えてください)
2015-08-04現在
MacBook Air (mid 2013)にUSB3.0で接続した外付けHDDにWindows 8.1をインストールしたので備忘録。参考にした情報や経緯はこの記事

メリットとデメリット
必要なもの
インストールメディアのSourcesディレクトリにあるインストールイメージ(Install.wimファイル)が必要。
Install.esdでは不可 Install.esdでも出来ました
(Windows 10 Upgrade用に作成したインストール用USBメモリの中身はInstall.esdだった)
- Boot Camp用ドライバ
今回使用したもの
- MacBook Air (11inch,mid 2013) SSD128GB 日本語キーボード
※現在、SSDをフルに使ってWindows 8.1(英語版)のみで使用中
- WD My Passport 1TB USB 3.0 で接続
- Windows 8.1 Professional 64-bit (English) iso (en_windows_8_1_x64_dvd_2707217.iso ※MSDNからDownloadしたものInstall.wimあり)
Step 1: インストールイメージをWindows端末に保存する
インストールメディアのSourcesディレクトリにあるインストールイメージ(Install.wimまたはInstall.esd)を C:\wim\ にコピーしておく。
Step 2: 外付けHDDを準備する
コマンドプロンプトを管理者権限で開き、
(Windows 8.1の場合左下のWindowsマークを右クリックで「コマンドプロンプト(管理者)」を選択)
※その他のWindowsでは管理者権限でコマンドプロンプトを起動する方法のまとめへのリンク参照
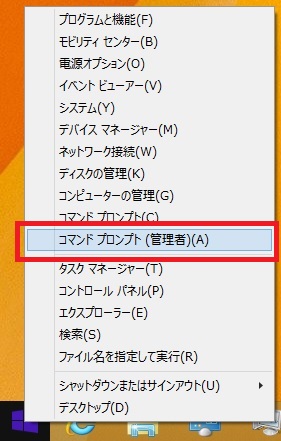
Diskpartを起動します。
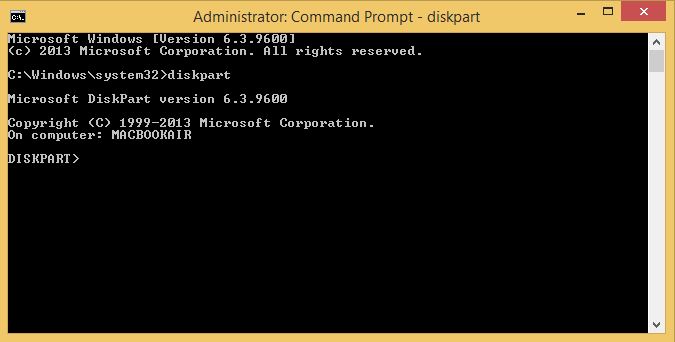
以下、Diskpartで実行するコマンドは、mac野郎なのかさんの手順とほぼ同じです。
ディスク選択を間違えないように十分注意してください。
まず、ディスク番号を確認
DISKPART> list disk
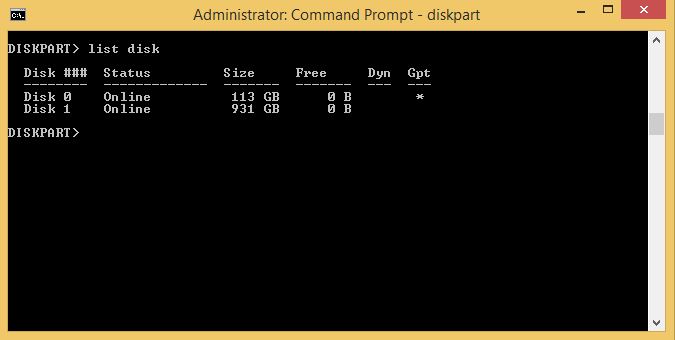
この場合外付けHDDはDisk 1、サイズで確認できると思います。
ディスク選択を間違えないように十分注意してください。
外付けHDDを選択
DISKPART> select disk 1 (上で確認したディスク番号を指定)
DISKPART> list disk

Disk 1が選択されている(アスタリスク*が左にある)ことを確認
ディスク選択を間違えないように十分注意してください。この場合、間違ってDisk 0を選択してしまうと今使っているWindows環境が消去される恐れがあります。
外付けHDDを初期化してパーティションテーブルをUEFI用のGPTにする。
DISKPART> clean
DISKPART> convert gpt
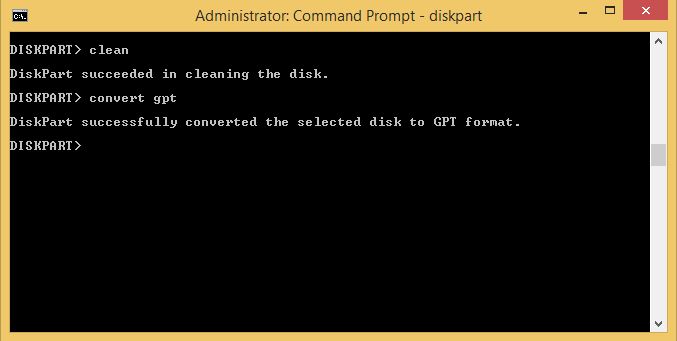
(今回はUEFI起動用のパーティション256MBと残りすべての2つのパーティションを作成)
DISKPART> create partition efi size=256
DISKPART> format fs=fat32 quick label="EFI"
DISKPART> assign letter=S
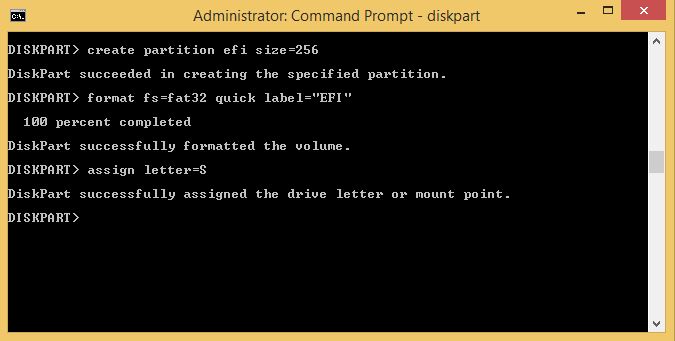
Windowsをインストールするパーティションを作成
DISKPART> create partition primary
DISKPART> format fs=ntfs quick label = "Windows"
DISKPART> assign letter=I
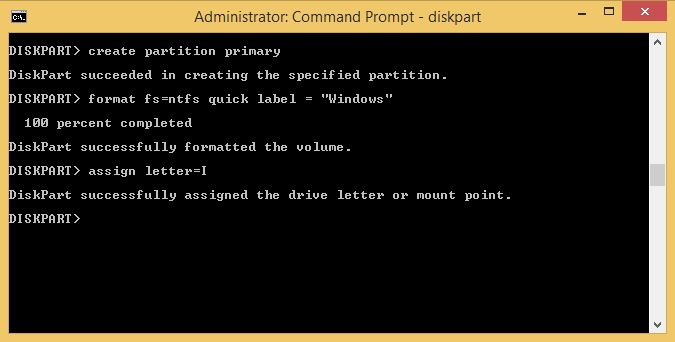
結果を確認
DISKPART> list volume
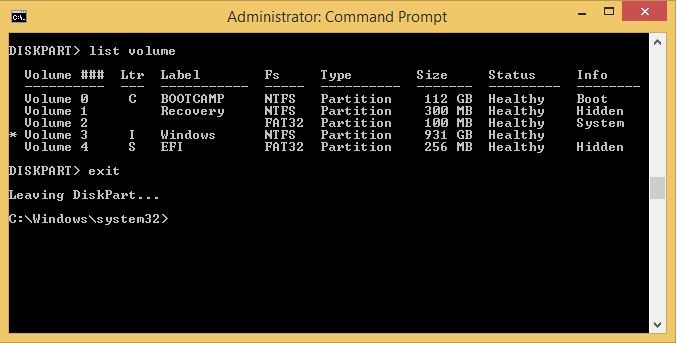
exitでDiskpartを終了する。
Step 3: 外付けHDDのパーティションにインストールイメージを適用する
インストールイメージの情報を確認する
※Step 1でインストールイメージをC:\wimにコピーしてある
> dism /get-wiminfo /wimfile:C:\wim\Install.wim
上でDiskpartを終了してない場合、DiskpartのHelpが表示されます。
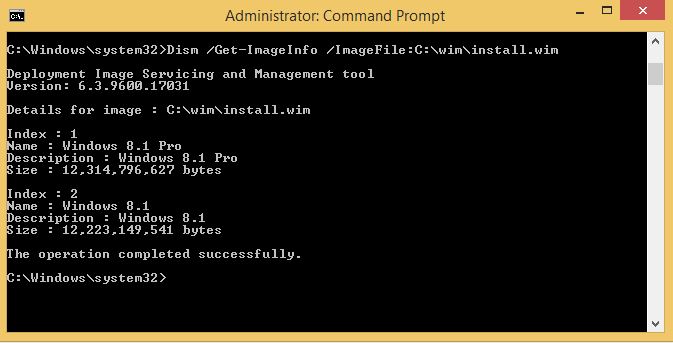
※スクリーンショットではコマンドが /Get-ImageInfo になっているが /get-wiminfo を推奨 (/Get-ImageInfo はesdファイルでは使えない)
この場合、Index:1はWindows 8.1 Pro、Index:2はWindows 8.1(通常版)と確認できる。
用意したインストールイメージがInstall.esdの場合
> dism /get-wiminfo /wimfile:C:\wim\install.esd
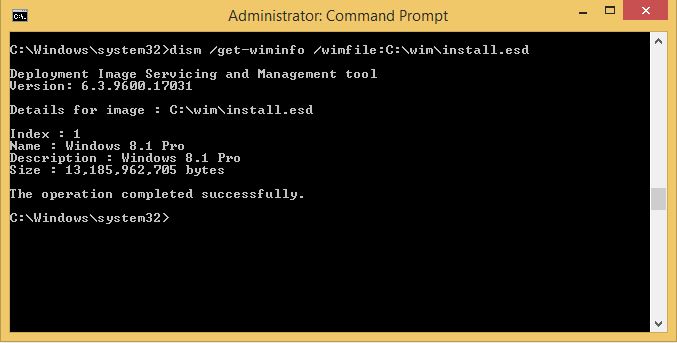
Windows 8.1 用のインストール メディアを作成するで入手できるesdファイルは作成時にWindowsのバージョンを選択するのでIndex: は一つだけになっている。
インストールイメージを適用する
> dism /apply-image /imagefile:C:\wim\Install.wim /index:1 /applydir:I:\
index: の番号は上で確認したインデックス番号を使う。
用意したインストールイメージがInstall.esdの場合
> dism /apply-image /imagefile:C:\wim\Install.esd /index:1 /applydir:I:\
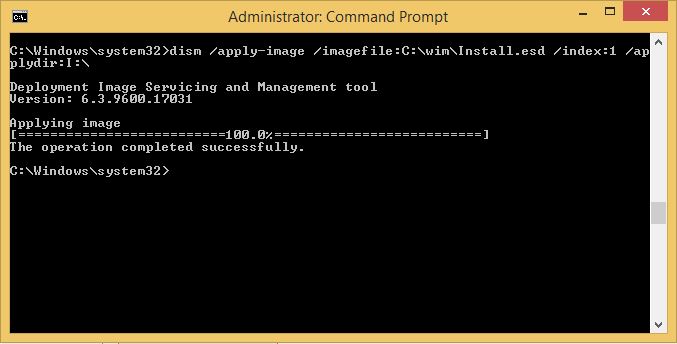
インストール用のファイルを展開しているので時間がかかります。
※Windows 7では エラー:87、apply-image は不明なオプションです。 と、表示されて実行できないようです。解決方法はこちらの情報を参照してください。momo3さんコメントでの情報ありがとうございました。
起動設定をする
> bcdboot i:\Windows /l ja-jp /s s: /f UEFI
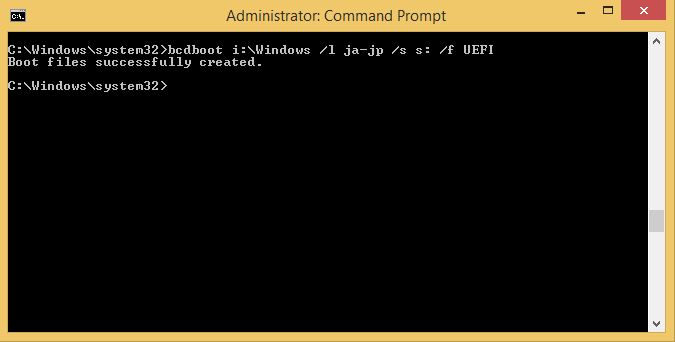
ここで、オプション /l ja-jp は言語設定を日本語にするオプションなので英語のときは
> bcdboot i:\Windows /s s: /f UEFI
exitでコマンドプロンプトを終了する
Step 4: Boot Camp用ドライバをコピーする
Install.wimを展開したI:ドライブはエクスプローラで開けるので適当なフォルダ(自分はI:\直下)に解凍したBoot Camp用ドライバをコピーしておく。
以降、
- 準備の済んだ外付けHDDをMacに接続
- Optionキーを押しながら起動
- EFI Bootを選択
- Windowsをインストール (再起動時に毎回Optionキーを押しながら起動でWindowsを選択が必要)
- Boot Camp用ドライバをインストール
mac野郎なのかさんの手順通りでいけます
なお、毎回Windows起動時にはOptionキーを押しながら起動でEFI Bootを選択する必要があります。
ここまで読んでいただき、ありがとうございます 。
試した結果をコメントに残していただけると筆者は喜びます。
特に、Macの機種などの環境情報は他のユーザーに有益です。