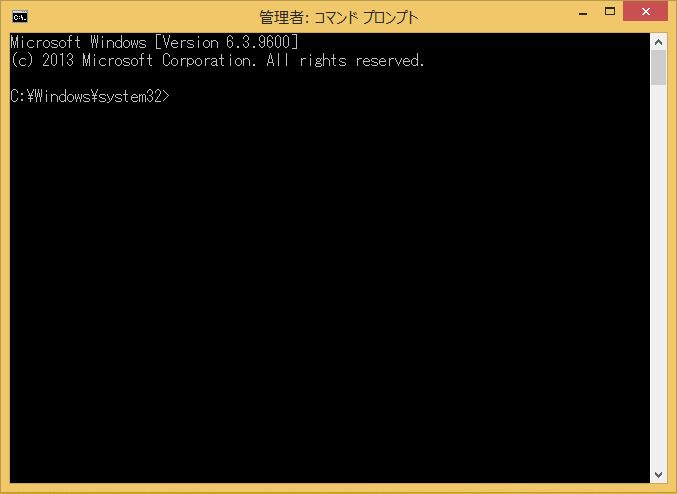MacBook Airの外付けハードディスクにWindows 10 Enterprise をインストールする
2015-08-13作成

現在、Windows 8.1 Proを使用していますが、巷ではWindows 10導入でのトラブルでもちきりです。
自分も参戦したいなと思いつつもBoot Campも公式にはまだWindows 10未対応と苦戦が予想されるので、今回、外付けHDDにWindowsをインストールすれば内蔵のHDDは全く汚されないという利点を生かして、Windows 10を試運転することにしました。もっと早く、方法を知っていればInsider Previewをインストールできたのが残念ですが、、、
使用したのは、Windows 10 Enterprise 64ビットISO
10240.16384.150709-1700.TH1_CLIENTENTERPRISEEVAL_OEMRET_X64FRE_JA-JP.ISO
こちらから入手
登録すれば90日間の評価に使えます。
MacBook AirでUSB接続の外付けHDDにWindows 8.1をインストールすると全く同じ作業でインストールしていきます。
MacBook AirでUSB接続の外付けHDDにWindows 8.1をインストールする
Install.wimのインデックスは1つだけになっています。
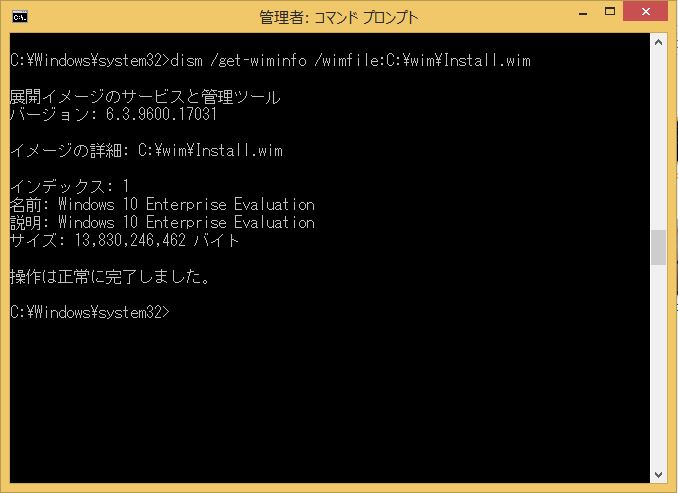
今回、MacBook本体と外付けHDDのみでインストールを完了させましたが、Boot Campドライバをインストールする前はタッチパッドの2本指で右クリックができないのでBootCamp.msiを管理者として実行するのに戸惑いました。エクスプローラでファイルを選択後 shift + control + returnで管理者として実行出来ました。
やはりMacBookの日本語キーボードは正しく認識されないようです。
解決方法はこちらの記事
Macの日本語キーボードをWindows 8.1で使う
2015-08-12作成
Macの日本語キーボードはWindowsのと配列が違う。これがMacでWindowsを使い始めた時最初に戸惑うところですが、この記事ではMacでWindows 8.1を使うに当たって、しておきたい設定をまとめました。
環境は以前記事の手順で外付けHDDにWindows 8.1をインストールしたMacBook Air 11inch Mid 2013です。

設定したこと
日本語キーボードを認識させる
日本語キーボードのMacにWindowsをインストールしたときキーボードが英語キーボードとして認識されることがあります。
その場合、「 @ 」が「 [ 」、「 : 」が「 ' 」のようにキーボードの表記通りに文字が打てないので、これを修正します。
レジストリを変更するので十分注意して行ってください。(自己責任でお願いします)
左下のWindowsマークを右クリックでファイル名を指名して実行(R)を選択する
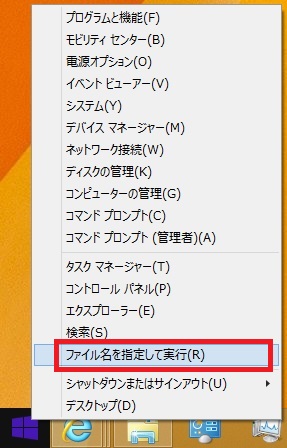
regeditと入力してOKでレジストリエディターを実行する

HKEY_LOCAL_MACHINE\SYSTEM\CurrentControlSet\Services\i8042prt\Parameters
を開く(順に右向き三角▷を押して開いていく)
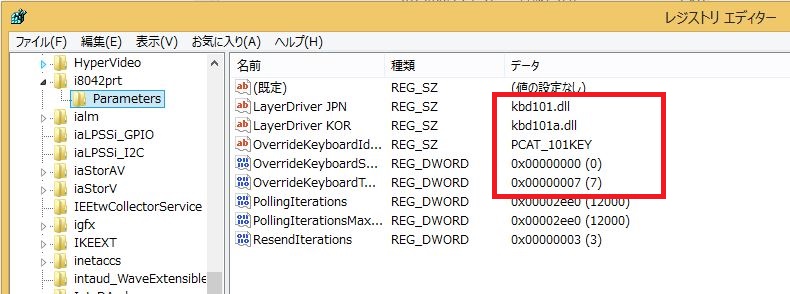
LayerDriver JPN kbd101.dll → kbd106.dll
LayerDriver KOR 削除
OverrideKeyboardIdentifier PCAT_101KEY → PCAT_106KEY
OverrideKeyboardSubtype 0 → 2
OverrideKeyboardType 7にする(違っていた場合)
のように名前をダブルクリックして出てくるウィンドウで変更する
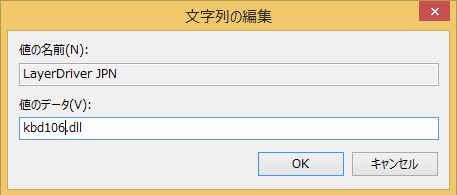

レジストリエディターを終了して、PCを再起動すれば設定が反映されます。
日本語入力システムのオンとオフを設定する
Windowsのキーボードでは [全角/半角] キーで日本語入力システムのオンとオフをしますが、Macの日本語キーボードにはそのキーがありません。
一方、Mac OSXでは [かな] キーでかな入力、 [英数] キーで英字入力となっています。
ここでは [かな] キーで日本語入力システムのオン、 [英数] キーで日本語入力システムのオフに設定します。
画面右下の「A」または「あ」上で右クリックして、プロパティ(R)をクリックして「Microsoft IMEの設定」を開く
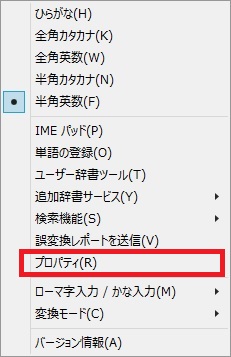
左下の詳細設定(A)をクリックして「Microsoft IMEの詳細設定」を開く

「全般」のタブ内で編集操作のキー設定(Y):の右の変更(D)をクリックして「設定」を開く
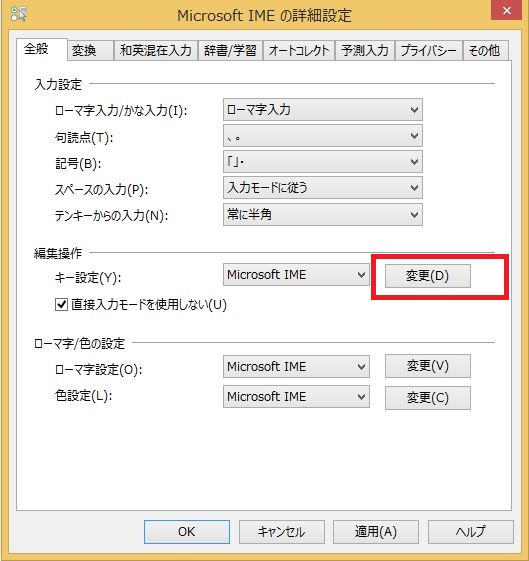
ここで、[無変換] が [英数] キー、[変換] が [かな] キーの当たる
まず [無変換] 横の [かな切替] を選択して変更(M)をクリックして「機能選択」を開く
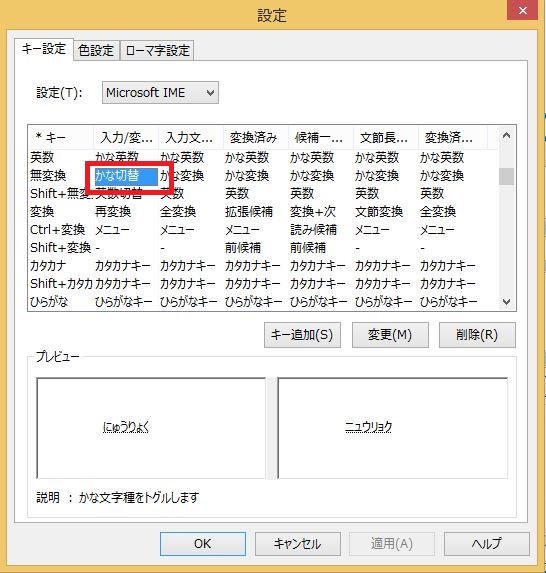
一覧から [IME-オフ] を選択してOKで終了
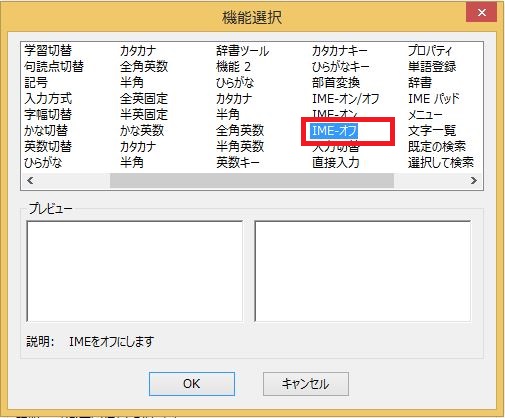
同様に [変換] 横の [再変換] を [IME-オン] に変更して適用(A)をクリックして適用する。
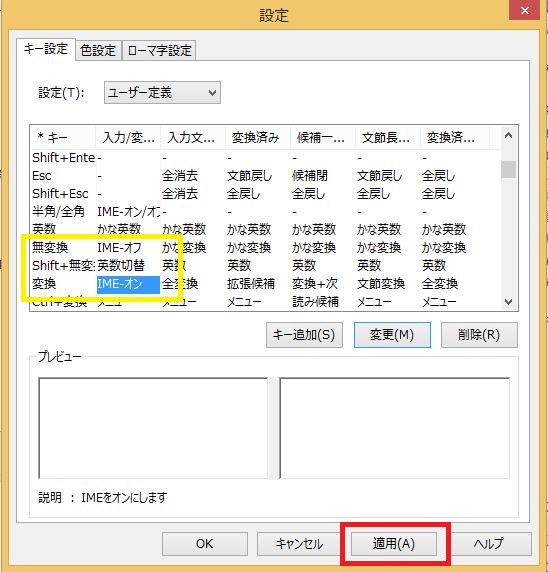
Capsロックキーをコントロールキーとして使う
WindowsとMacの日本語キーボードではコントロールキー(Ctrl)とCapsロックキーが逆に配置されています。Windowsのキーボードに慣れているとコントロールキーのつもりで無意識に左小指が左下端のキー(Capsロックキー)を押してしまいます。
そこで、Mac日本語キーボードの左下端のCapsロックキーをコントロールキーと認識するように設定します。
Windows SysinternalsのページからCtrl2cap.zipをダウンロードしてCtrl2Capフォルダに解凍する
左下のWindowsマークを右クリックでコマンドプロンプト(管理者)(A)を起動する
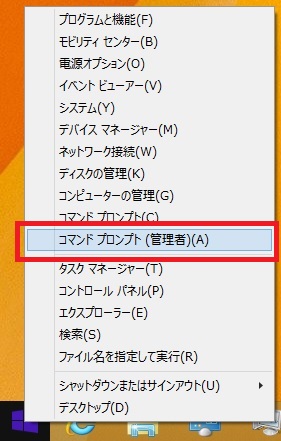
解凍したCtrl2Capフォルダに移動する
> cd C:\Users\xxxxx\Downloads\Ctrl2Cap
この場合xxxxxはユーザー名
Ctrl2Capをインストールする
> ctrl2cap /install
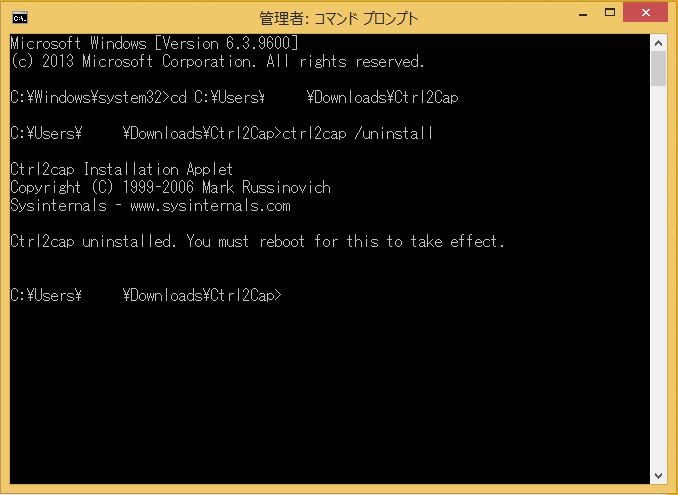
PCを再起動すれば設定が反映されます。
Capsロックキーがコントロールキーとして認識されます。コントロールキー自体はそのままでCapsロックキーはなくなるので注意
元に戻すときは次のコマンドで
> ctrl2cap /uninstall
これでMacBookでWindows 8.1が使い易くなりました(自分比)。
参考にしたページ
Windows8で日本語キーボードが101英語キーボードと認識されてしまう問題
Windows8 - 「Ctrl」と「Caps Lock」キーを入れ替える方法 - Ctrl2cap - PC設定のカルマ
Install.esdを使ってもインストールできる?
以前の記事で、MacBook AirでUSB接続の外付けHDDにWindows 8.1をインストールする方法を書きましたが、参考にした情報ではインストールイメージとして Install.wim が必要で Install.esd では出来ないとされていました。
Windowsインストール用のisoなどはMicrosoftから直接ダウンロード出来るようになっています。
Windows 8.1 用のインストール メディアを作成する
この方法で入手したisoやUSBメディアでは、Sourcesディレクトリにあるインストールイメージが Install.esd となっています。
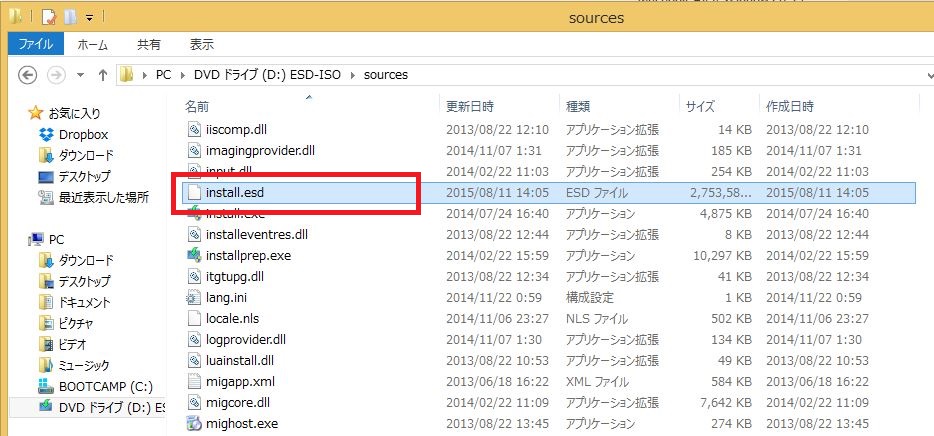
Install.esdを使ったインストール方法を探したところ、使えそうな情報を見つけました。
Build 10049のWindows 10 Technical Previewのインストールメディアを作成する | 悩み多き文教市場のインフラ屋さん
Windows 10 Technical PreviewのUpdateで保存されたInstall.esdからインストール用メディアを作成するという記事ですが、DismコマンドでInstall.esdを操作しています。
これを見ると、
- Dism /Apply-Image でイメージを、指定したドライブに適用する。
- Dism /Get-WimInfo でイメージに関する情報を表示する。
でwimファイルと同じように扱えるようです。
MSDNのDISM イメージ管理のコマンド ライン オプション
の説明では、esdファイルに付いては /Export-Image の項目で保存するファイルの拡張子として指定する、としかないのでwimファイルと同じように扱えると思っていませんでした。
そこで、MacBook AirでUSB接続の外付けHDDにWindows 8.1をインストールする
と同じ方法でInstall.esdを使ってインストールしてみました。
結果は、、、できました!

以前の記事を修正することにします。
USBメモリにWindows 8.1をインストールしたMacBook Airを使ってみた
前回の手順でUSBメモリにWindows 8.1をインストールしたMacBook Airを使ってみた。
環境は、
- MacBook Air (11inch,mid 2013) SSD128GB 日本語キーボード
- SanDisk USB Flash Drive Extreme USB3.0対応 64GB
- Windows 8.1 Professional 64-bit (English)

Windowsのインストールでのすべての設定が終わり、Boot Campドライバをインストールした後のUSBメモリの使用状況
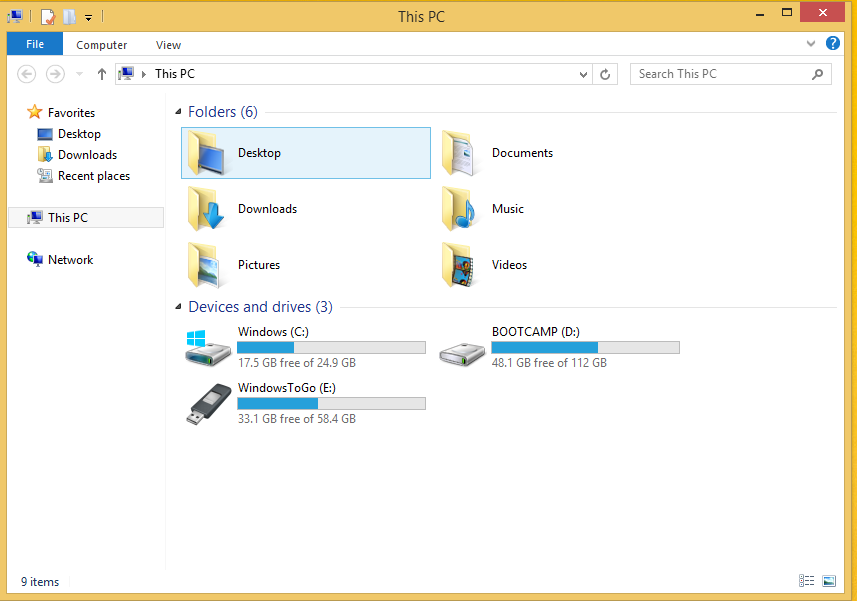
C:ドライブはUSBメモリ内に用意したVHDでここにWindowsがインストールされている。
Windows Updateを4回繰り返して最新状態にした後のUSBメモリの使用状況

Windows UpdateによってC:ドライブが12.4GB消費されている。(Tempファイル未消去)
まず、3回目のWindows Updateが一番大きな物だったが、寝る前にスタートして起きた後でもまだ終わっていなかった。少しだけ??と思ったが、まあ、Windows 8.1もアップデートが溜まってたんだろうと納得。
また、再起動時のインストールが始まるまで間があるな、と感じた。
そこで、VHD(C:)とUSBメモリ(E:)の速度をCrystal Disk Markで測定する。
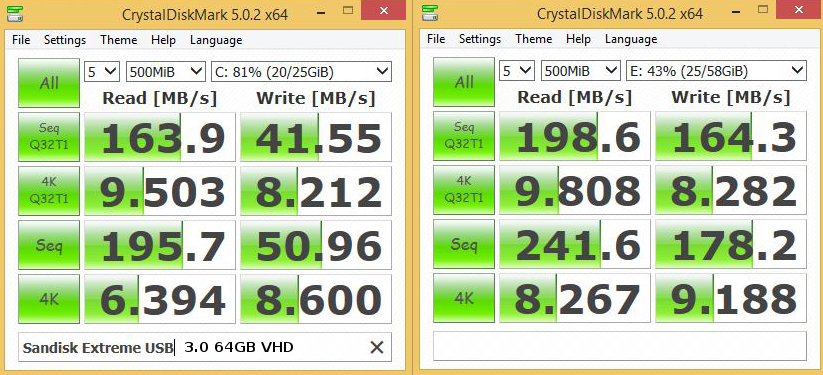
左がVHD(C:)と右がUSBメモリ(E:)の結果、やはり、VHDではシーケンシャルの書き込みで速度が1/4まで落ちている。以前比較した外付けHDDの結果(約72MB/s)と比較しても半分近くまで速度が落ちている。
書き込み時にVHDへとVHDのUSBメモリへの二重の書き込みなので当然かもしれない。
シーケンシャルの読み出しは外付けHDDの結果(約73MB/s)と比較して2倍以上の速度が出ているので、Windowsの起動が早い(外付けHDD比)と感じるのはそのせいだろう。
自分的にはVHDで高速なUSBメモリの書き込み速度を殺してしまうのはもったいないと感じる。
加えて、VHDの設定容量が25GBでは心もとない。
USBメモリにWindows 8.1をインストールする
2015-08-09現在
※MacBookでインストールしていますが、Mac以外のWindowsパソコンにも適用できます(自己責任でお願いします)。
MacBook Air (mid 2013)にUSB3.0で接続したUSBメモリにWindows 8.1をインストールしたので備忘録。参考にした情報や経緯はこの記事

※MacBookで作業していますが、元々の方法はWindowsパソコンでの作業を想定しています。
※外付けHDDにWindows 8.1をインストールする方法と違い有志の方々が作成したフリーソフトを使用するため自己責任でお願いします。
メリットとデメリット
- 元の環境に影響しないので、USBメモリを外せば標準状態のPC(またはMac)として使える。
- 持ち運びで嵩張らない。
- 高速なUSBメモリを使用してもVHDを使うため書き込みが外付けHDDより遅くなる。(読み込みは高速)検証はこちらの記事
- 容量が小さい
必要なもの
使用するUSBメモリは完全に消去されるので消したくないデータは移動しておくこと
- Windowsインストールメディア isoやDVDなど
インストールメディアのSourcesディレクトリにあるインストールイメージ(Install.wimファイル)が必要。
Install.esdでは不可
(Windows 10 Upgrade用に作成したインストール用USBメモリの中身はInstall.esdだった)
今回使用したもの
- MacBook Air (11inch,mid 2013) SSD128GB 日本語キーボード
※現在、SSDをフルに使ってWindows 8.1(英語版)のみで使用中

- Windows 8.1 Professional 64-bit (English) iso (en_windows_8_1_x64_dvd_2707217.iso ※MSDNからDownloadしたものInstall.wimあり)
- Boot Camp用ドライバ(Boot Camp Support Software 5.1.5640)
- Rufus 2.1 (現在より新しいバージョン有)リンク
- WinNTSetup 3.7.7 (現在より新しいバージョン有)リンク
Step 1: Install.wimをWindows端末に保存する
インストールメディアのSourcesディレクトリにあるInstall.wimファイルを C:\wim\ にコピーしておく。(任意のディレクトリで可)
Step 2:Rufus 2.1を使ってUSBメモリをフォーマットする
RufusはUEFIをFAT32ではなくNTFSから起動できるように改変したUEFI NTFS loaderを付け加えます。
ダウンロードしたrufus-2.1.exeを実行
パラメータ上から順に
- USBメモリを選択(間違って内蔵ドライブを選択しないよう注意)
- MBR partition scheme for BIOS or UEFI computersを選択
- NTFS
- 4096 bytes (Default)
- 適当なボリュームラベルを入力(この場合WindowsToGo)
- Format Optionsの隣の下向きの三角▽を押してAdvanced Optionを開く
- Create a bootable disk usingでUEFI:NTFSを選択(デフォルトはISO Image)
念のため、一番上のDeviceがUSBメモリになっていることを確認してStartで実行。
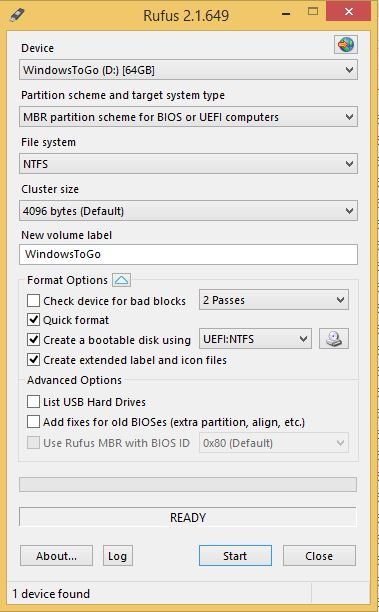
Step 3:WinNTSetupを使ってVHD作成&Windows 8.1を展開する
ダウンロードしたWinNTSetup_v3.7.7.zipを解凍し中のWinNTSetup_x64.exeを実行

右下のSetupボタンの上にあるVHD>>>をクリック
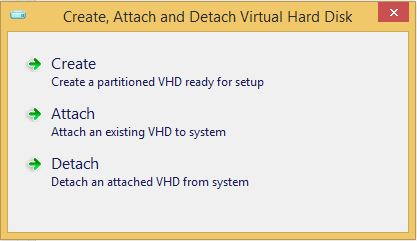
Createを選択
Location: のBrowse..をクリックしてVHDを作成するディレクトリとVHDのファイル名を設定(この場合USBメモリD:の直下にwin.vhdを作成)
Virtual Hard disk formatでDynamically expandingを選択(Fixed sizeでも可とのこと)
OKを押してVHDを作成
Virtual Hard disk sizeの項目でVHDのサイズを設定できる(この場合25GB)、この記事でWindows 8.1 ProでWindows Update終了後のVHDの使用容量を確認した。
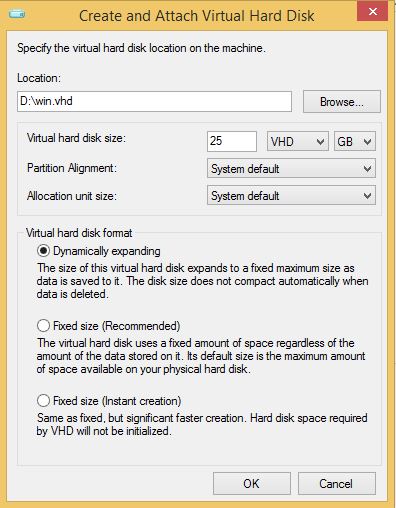
VHDを作成し終わると最初の画面に戻り3番目のSelect location of the Installation driveのところにマウントされたVHDのドライブレター(この場合Y:)が入る。
一番上のSelect location of Windows installation filesのところで用意しておいたInstall.wimを選択する。
2番目のSelect locationof the Boot driveはUSBメモリ(この場合D:)を選択。
OptionsのEdition: でインストールしたいWindowsのバージョンを選択(この場合Windows 8.1 Pro、通常版の時はWindows 8.1を選択)
SetupでWindowsがインストール用データが展開される。

Step 4:Boot Campドライバをコピーしておく
準備したUSBメモリはエクスプローラで開けるので適当なフォルダ(自分はD:\直下)に解凍したBoot Camp用ドライバをコピーする。
Step 5:USBメモリからブートしてWindowsをインストールする
Macの場合Optionキーを押しながら起動してEFI Bootを選択する
その他のWindowsPCの場合BIOSなどでUSBメモリから起動できるように設定して起動
以降は通常のWindowsインストール通り
※インストール中の再起動は毎回USBメモリからの起動することに注意
次の記事でUSBメモリで起動したWindows 8.1をレビューする。
USBメモリにWindows 8.1をインストールしたい!
外付けHDDへのWindows 8.1インストールはできることが分かったので(以前の記事)当初から期待していたUSBメモリへのwindows 8.1インストールに挑戦してみた。
結果は失敗、あきらめました
追記)できました!(2015-08-09)手順はこの記事で
今回、用意したのはSanDiskの USB Flash Drive Extreme USB3.0対応 64GB

Crystal Disk Markで計測すると外付けHDDの倍の速度、内蔵SSDの2/5の速度といった感じ。
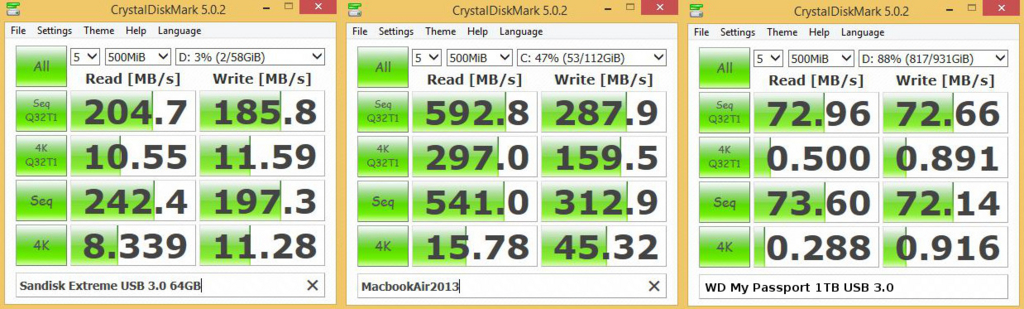
ランダム(4K Q32TI)での読み書きが内蔵SSDの方が圧倒的に早いのを除けば結構いける?
外付けHDDの時と同じ手順で作業すると、、、

この操作はリムーバブルメディアではできないといわれます。
volumeを見てみると、
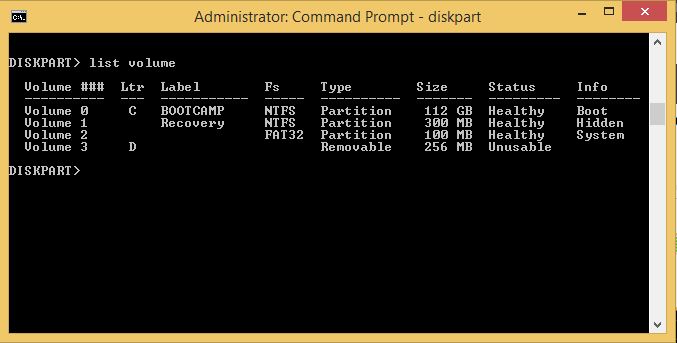
先ほど作成したパーティションはTypeがRemovableになっています。
調べてみると、USBメモリなどはWindowsではリムーバブルメディアとして認識され1つのパーティションしか扱えないようです。
試しに、Windowsインストール用のUSBメディアのリカバリから同じ操作をしてみましたが結果は同じでした。
Googleってみると、次の情報が、
How to Run a Portable Version of Windows from a USB Drive
読んでみると、結局パーティションの切り方を説明せずにブート用とインストール用の2つのパーティションを使うと書いてある、、、おい
しきりに、フラッシュドライブは遅いからハードディスクがいいと進めていると思ったら、、、
終了、、、あきらめました
撃沈したUSBメモリにはOSXをインストールするしかないのか、とほほ(涙
追記1)下記の情報ではできるような
Windows 8.1 To Go on Fixed or Removable-type USB drives (VHD)
リムーバブルメディアではUEFIで起動は不可能だが、MBRでなら可能と言っている。WinNTSetupを使ってVHD(たぶんVirtual Hard Drive)を用意するところで自分の環境ではエラーが出て作業できなかった。
追記2)USBメモリをremovableからfixed diskにするファームウェアとかあるかな、と思い "sandisk extreme usb 3.0 fixed disk" でGoogleとそのものズバリのスレッドがSandiskのフォーラムにあった。
結局、メディアタイプを変更するファームウェアはないのですが、スレッドが伸びているので最近のコメントから辿って見ると、、、
Windows 8.1をUSBメモリにインストールする方法がありました! 2015-04-08(フォーラムの表記は04-08-2015)のSvenEVさんコメントで手順を説明しています。
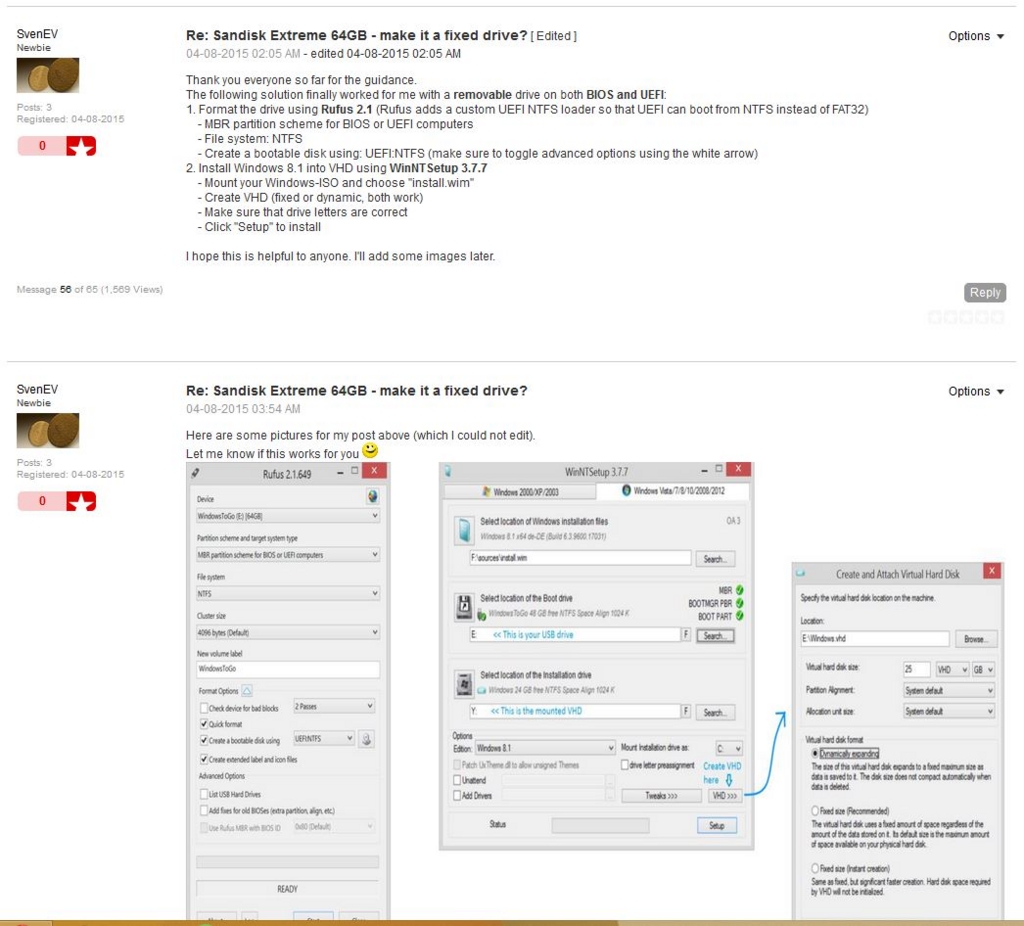
そして、、、Windows 8.1をUSBメモリにインストールできました!!

次の記事で手順を書きます。